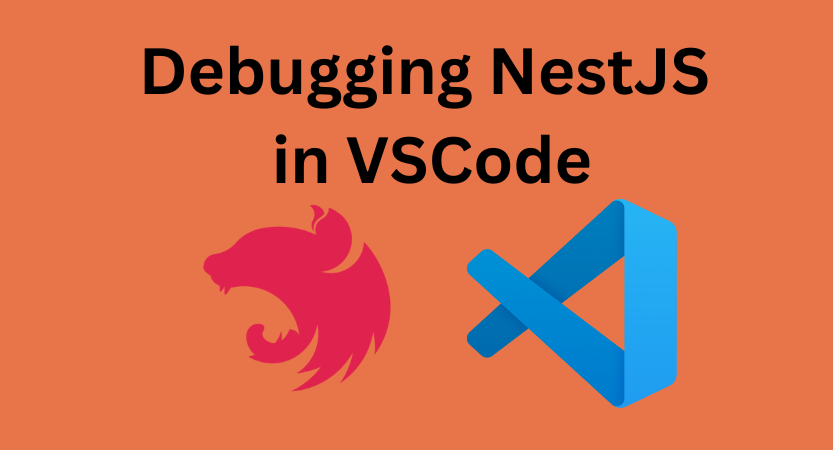
Debugging Multiple NestJS Applications in VSCode
Learn how to set up and debug multiple NestJS applications simultaneously in VSCode. Complete guide with launch.json configuration and debugging tips.
Peter Oliha
Debugging is a critical part of the development process, and when working with NestJS applications, Visual Studio Code (VSCode) offers tools to make this task easier and more efficient. This guide will walk you through setting up and using VSCode to debug NestJS applications, including how to handle multiple instances.
Setting Up Debug Mode
To begin debugging your NestJS application, you need to configure your environment to start the application in debug mode. Here's how you can set up your package.json and launch.json in VSCode.
Modifying package.json
Add the following script to the scripts section of your package.json. If you created your project with the NestJS CLI, using nest start this should already be present.
"start:debug": "nest start --debug --watch",
This script configures your application to start in debug mode and watches for any changes in the source files, automatically reloading the app.
Configuring launch.json
Next, set up your debugging environment by modifying the launch.json file in VSCode:
{
"name": "My NestJS App",
"port": 9229,
"request": "attach",
"skipFiles": ["<node_internals>/**"],
"type": "node",
"restart": true
}
This configuration enables VSCode to attach to your NestJS application running in debug mode on port 9229.
Running and Debugging the Application
To start debugging, run the following command in your terminal:
npm run start:debug
You should see a log output similar to this:
LOG [NestApplication] Nest application successfully started +0ms
In VSCode, use the Run and Debug feature to attach the debugger using the configuration specified in your launch.json. Once the debugger is attached, you'll see:
Debugger Attached
Debugging Multiple Instances Simultaneously
If you're running multiple instances of your application, each instance needs to be run on a different port. Here's how you can configure this:
Adjusting package.json
For a second instance, modify the debug script in your package.json to specify a different port:
"start:debug": "nest start --debug=9234 --watch",
Tweaking launch.json
Similarly, update the launch.json for the second instance:
{
"name": "My Other NestJS App",
"port": 9234,
"request": "attach",
"skipFiles": ["<node_internals>/**"],
"type": "node",
"restart": true
}
Adding Breakpoints
To effectively debug, place breakpoints in your code where you want the execution to pause. This will allow you to inspect the current state, watch expressions, and step through your code.
Conclusion
By following these steps, you can efficiently set up and debug NestJS applications in VSCode, even with multiple instances running simultaneously. This setup not only enhances your debugging capabilities but also speeds up your development process by allowing you to instantly see the effects of your changes.
Have any questions, want to share your thoughts or just say Hi? I'm always excited to connect! Follow me on Bluesky, LinkedIn or Twitter for more insights and discussions. If you've found this valuable, please consider sharing it on your social media. Your support through shares and follows means a lot to me!
Building MapleStack: Tailwind CSS for Streamlined Styling
Explore how Tailwind CSS enhances MapleStack’s UI with utility-first styling, enabling rapid design iterations and responsive layouts.
Enums as arrays in PostgreSQL - Updated 2024
Learn how to use PostgreSQL enums with arrays for data validation and integrity. Complete guide with examples and PostgreSQL 16 updates.
